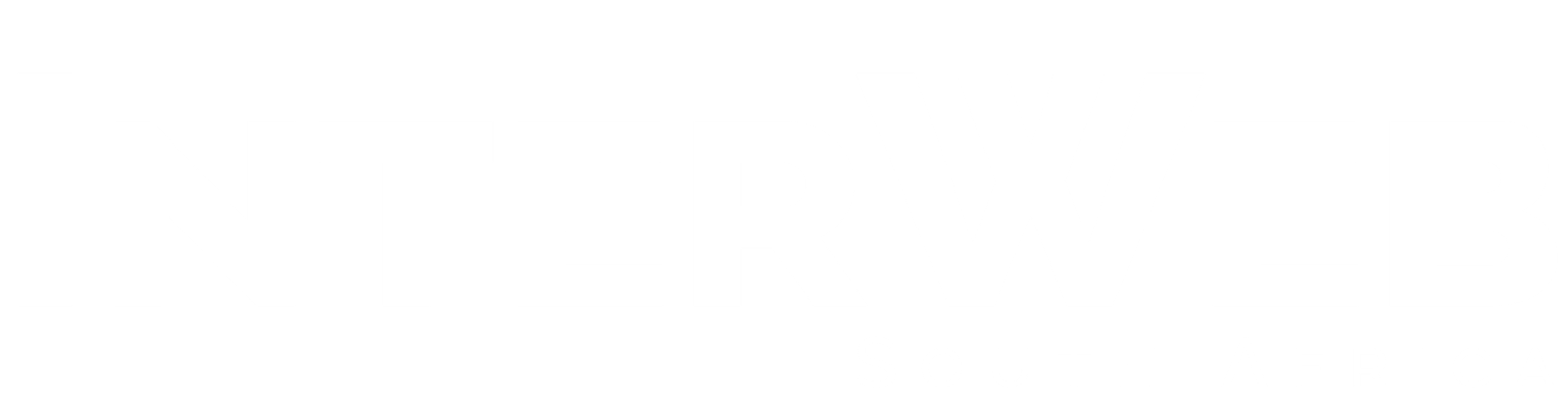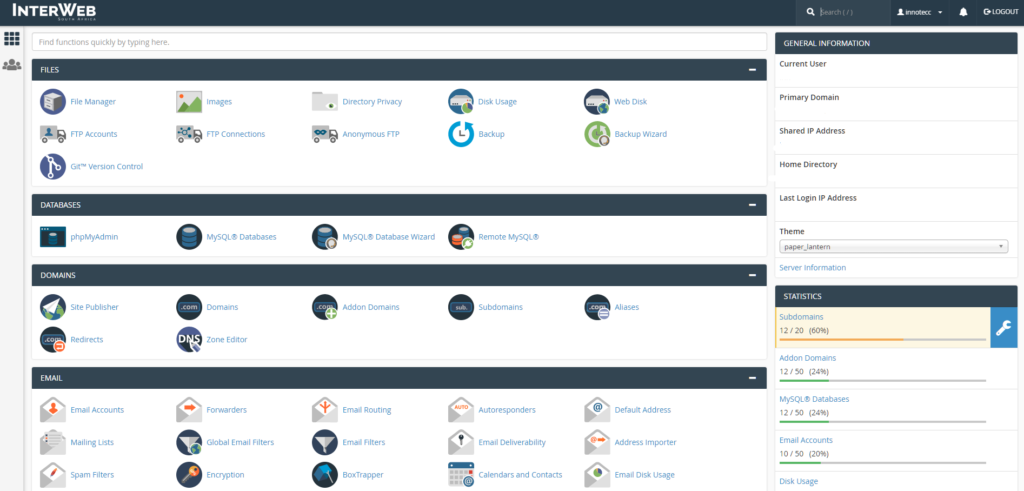Backups are an integral part of WordPress administration, but certainly not the most fun activity to do. This is especially true with manual backups and restores, like with cPanel. That’s why we are strong advocates of backup plugins that automate the task for us.
Having said that, it is well worth to know cPanel backup and restore. In a crunch, it is good to know.
In this article, we talk about how to go about getting those backups of your WordPress site. But more importantly, we’ll tell you what to look out for, and what are caveats of relying on them too much.
TL;DR: Quite simply, cPanel backup and restore are not reliable. They often fail for large sites, besides being time-consuming and prone to errors.
cPanel backup and restore: Important points to remember
After testing cPanel backups thoroughly, there are a few points that we need to signpost before we dive into the process. It is easy to forget these in a crunch, that is why we are talking about this first.
Full backups: Both files and database are critical components without which your site will not function properly. However, with cPanel, there is no way to download both at once. You need to use separate tools on the dashboard to download each one’s backups, and then restore them separately as well.
Manual backups are not a sustainable practice: Backups using cPanel cannot be your primary backup solution. Manual backups are time-consuming and tedious. It cannot be done daily, and anything less than daily backups means that you risk losing a lot of website changes.
Prone to restore failures: Backups are only as good as their restores. We can’t count the number of times database restores failed with cPanel, especially large ones. Finally, we resorted using FTP to restore the database. That was a bad experience.
Impact on site performance: cPanel backups take website backups in real time. Therefore, you will see your site slow down during the backup process. This is because your site resources are used to take these backups.
Not an option for large sites: Too time-consuming for large backups, and failure of restores makes cPanel backups useless for large websites.
How to take backup of WordPress site from cPanel
The good news with cPanel is that most web hosts will give you access to it via your hosting account dashboard. There are usually a ton of tools on there, so it can seem a little overwhelming at first.
To test out the tools, we created backups for three sites- small and large (10 GB), and large database (174 MB). For cPanel backups, you need access to two tools: File Manager and phpMyAdmin.
Yes, you do need 2 separate tools to backup your full site. We’ll talk more about this later on in the article: File Manager for files, and phpMyAdmin for the database.
In our opinion, backups using cPanel have a number of disadvantages. Manual backup methods are prone to error and are time-consuming. In fact, our only positive takeaway was that it is free.
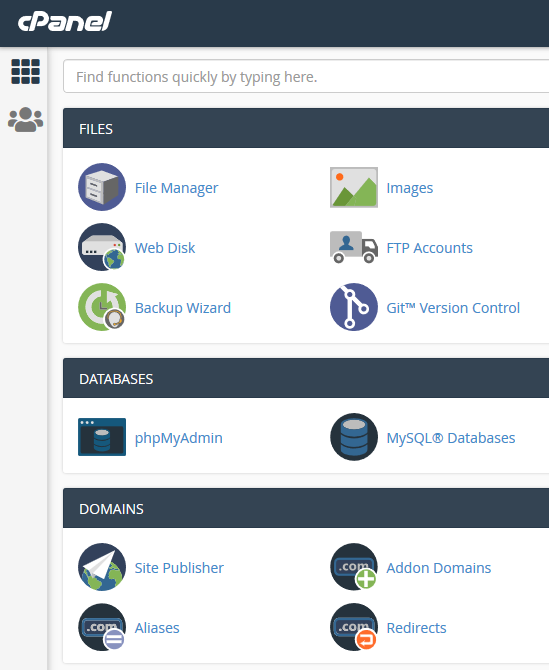
Full backup of files
We used the File Manager to download the site files. For our small site, we only had to access our files from the public_html folder and download them. However, when we started to download the files from our large site (10 GB) it took quite a while longer.
Small sites have little to no impact on the speed of our website. We wish we could say the same for the larger site. The impact on speed was noticeable, and because it took longer, site performance was bad for a while.
If you have a WooCommerce site or one with a lot of content? We suggest taking a cPanel backup when you don’t have too much traffic, otherwise your visitors will see a difference.
Backup speed and site performance: In order to reduce the impact on the site performance, we compressed the files before downloading. This helped us download the files much faster.
Partial file backup
Next, we tried a partial backup. We wanted to try updating a single plugin, and after our experience with the full cPanel backups (so slow!), we figured this might be an easier way.
Also, full cPanel backups may well be difficult to partially restore later on.
The method is straightforward. You need to access the file and download it. Of course, you must know which folder contains your file. If you are not equipped with this knowledge, this may be a daunting task for you.
Note: Partial cPanel backups are not good enough as a primary backup. There is no substitute for a full backup.
Complete backup of database
The database of your site contains all the posts, pages, comments, orders, user information etc. So it is equally important as the files. You can backup this data via phpMyAdmin. Just login to your web host’s cPanel to access the tool.
Complete database backup requires you to search for the site name, select the database and export it. The time it took to download the databases for our small and large site was almost the same. It was saved as an .sql file.
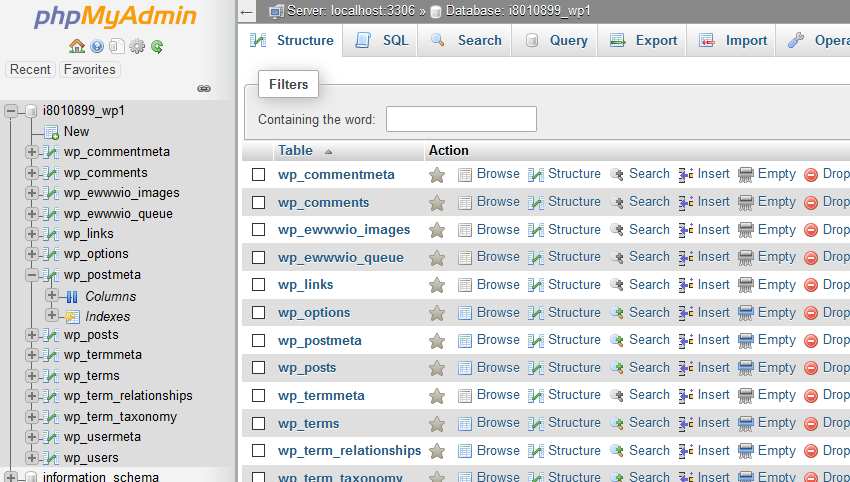
Partial database backup
Creating a partial database backup is simple.
To take a partial database backup, simply select the table/s and export it using the Quick option. You can also click the database name, then export and choose Custom to select the table/s.
This is also a very useful feature for WooCommerce users. They may need to backup or export a particular table, for example customer info or order data.
Are cPanel backups reliable?
The process of creating a backup was relatively simple in our experience. To be fair, we knew which files we wanted to download and where to find them. However, what was time-consuming, is that, due to the separate tools for the files and the database, two separate backup files were created, instead of just one.
On the surface, 2 files aren’t a big deal. However, if you plan to take more cPanel backups, then you will rapidly get confused. Plus, while restoring, we want to ensure to upload the files and database taken on the same time and day.
With this complexity, the need to name the backups correctly.
Overall, the process was okay and there were not many issues while creating backups for any of our sites. However, we would still prefer not to take backups manually.
Important note: cPanel backups are not sustainable. You need to have a daily backup for your site. Through cPanel, creating a backup manually on a daily basis and storing it properly may not be easy.
How to restore website from backup using cPanel
Maybe we were lulled into a false sense of security. Backups were easy to do, so we naturally assumed that restores would be relatively easy as well.
We were wrong.
Frankly, the process of restoring cPanel backups manually is terrifying. You have to delete the files and then upload the backup, repeating the same steps for the database.
Our major concern was: we weren’t able to test the backups. Suppose the backups weren’t any good? We would have deleted our site.
Additionally if you have created a backup manually, the only way to upload it may be manually. Most tools do not allow you to upload your own backup files. Therefore, we always recommend using a tool for creating backups. In case the manual restoration fails, you can still restore your site using a plugin.
Restoring files
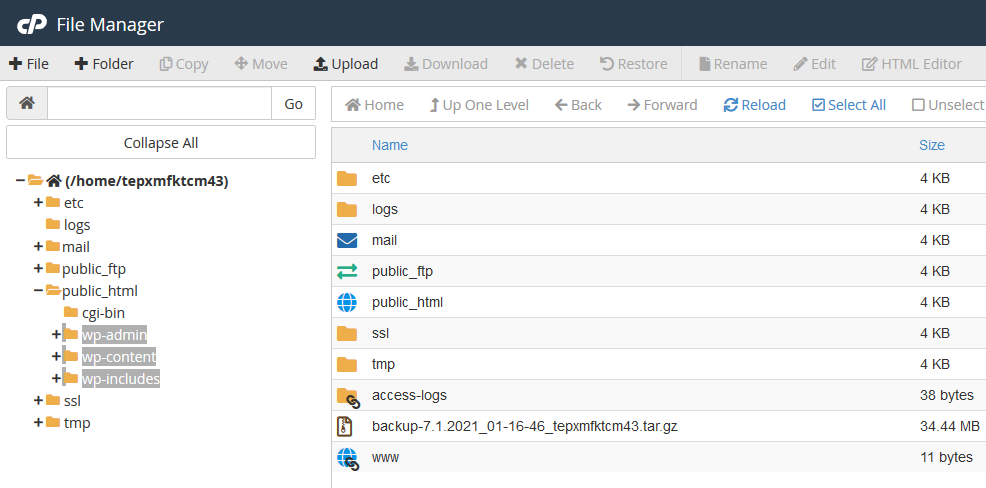
In order to restore the files, you need to locate the public_html folder and delete the files in it. Once the old files are deleted, you can upload the .zip backup file from your computer and then extract it to restore your core files.
Unlike when using plugins, the cPanel file restoration process is tricky as you need to delete the old files. This will lead to downtime. Moreover, this can lead to errors if you delete something other than what you need to replace.
Small site
For our small site, this process was fast. The upload was quick and therefore, our site was not down for too long.
However, for the large site, things didn’t go as planned. Our large site was 10 GB, so the backup file that we created was also large. However, we didn’t realise till much later that File Manager has a limit of 500 MB for uploads. It is important to keep this in mind to avoid losing the site due to size limitation.
Large site
Our large site was down while we were trying to upload the backup. Then, due to the size limit, the restoration completely failed. We had already deleted the old files and there was no way to upload the backup we had.
We lost our site!
After briefly panicking, we were able to restore the files via FTP. So in a crunch, you can use that to restore a backup.
Luckily in this case, the problem was the upload limit, and not with the backup itself. So before you try manual restoration, keep your FTP credentials handy in case of any mishaps.
Restoring database
To see how smoothly database restore would go, we tried phpMyAdmin to restore the database of the small site and the site with a large database (174 MB).
In order to restore the database, we need to delete the old database first. This process may take a while for sites with a large database. We found these steps really time-consuming, unlike with plugins that automatically replace the tables with new ones.
Once the old database is deleted, the database backup can be imported to phpMyAdmin. The process went smoothly for the small site and it was completely restored.
However, we ended up losing our site with a large database. This is due to the fact that phpMyAdmin doesn’t allow database imports larger than 50 MB. Note, that this is quite small for a content heavy or WooCommerce site.
Therefore, the cPanel manual restoration method turned out to be completely unsafe, a waste of time, and unreliable.
Partial restoration
At times, you may need to restore a single plugin, theme or database table. A partial restoration can be done to recover only what you need. However, with cPanel partial restores, it is important to have a partial backup to begin with.
The issue with this is that nobody has future insight on what can go wrong. So, you may not always start with a partial backup. There is no easy way to separate one table or file from the full site backups that you create from cPanel.
Therefore, partial restoration may not be possible.
However, in case you do have the files or tables you want to restore, you can follow the procedure to delete the old files and database and import the backups. Make sure that the backups are within the size limits allowed by File Manager and phpMyAdmin.
Troubleshooting cPanel backup and restore
Manual methods are prone to errors, unlike automated solutions that offer fast and reliable services. There are a number of things that may go wrong while creating backups and restoring a site using the host cPanel.
Size limitations
The restoration may fail due to size limitations in File Manager (500 MB) and phpMyAdmin (50 MB). You may end up losing your site. We recommend you to not use cPanel restores for sites that are less than 1 GB only.
Network issue
Internet connection fluctuations can lead to incomplete downloads of backups or interruptions in restores, thus increasing downtime of the site. Make sure you have a strong internet connection before starting.
Manual errors
Manual methods are prone to errors. You may delete a wrong file or table. You may upload the wrong backup, as manually saved backups are not always easy to manage.
Make sure to always name the backups properly, so that you can identify them later on. Also, ensure twice that you have the backup for whatever you delete.
cPanel backup and restore: Conclusion
cPanel backup and restore are neither sustainable, nor reliable. We ended up losing two sites using this method – a large site (10 GB) and a site with a large database (174 MB). We recommend you to use a backup plugin that automates the work for you.