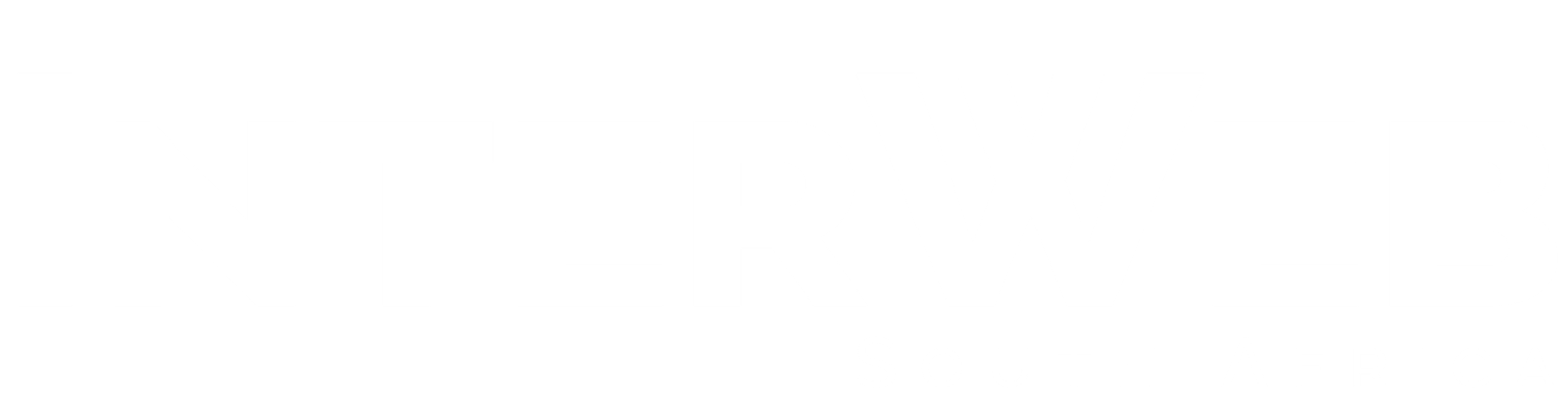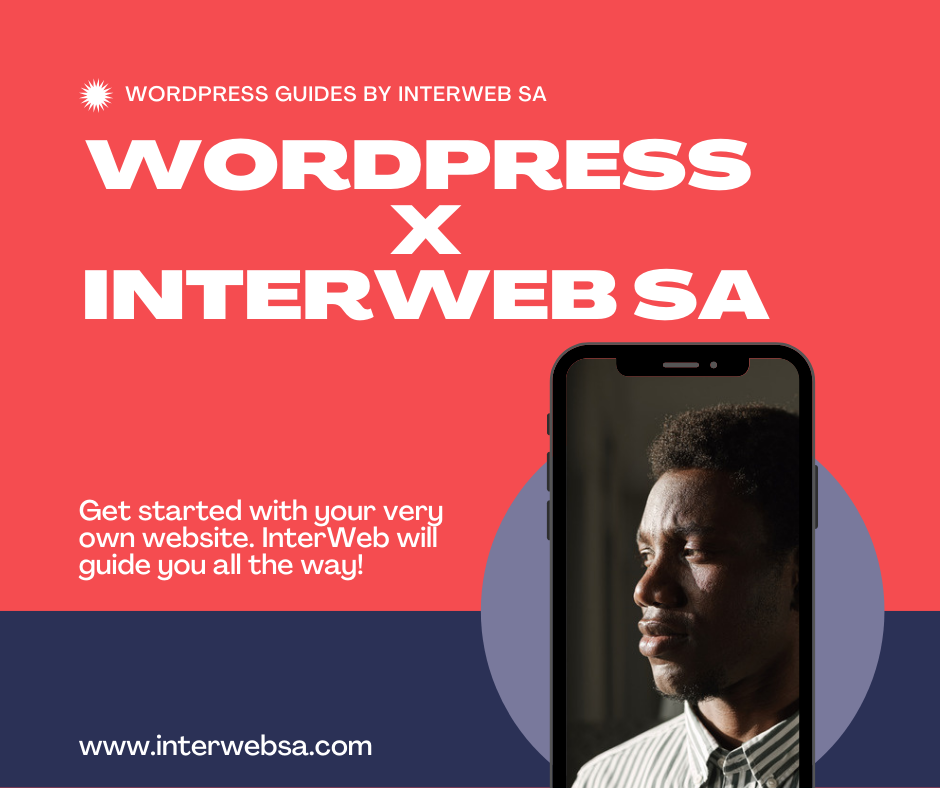WordPress updates are extremely important. More than adding new features, updates regularly contain security fixes to patch against the latest bugs and make sure your site is secure. We recommend always keeping WordPress up to date. It will make sure your site is both as fast and secure as possible. Please note that the information in this guide is provided as a suggestion, and we can’t provide detailed support for modifications to a Content Management System. If you require assistance with this, we’d recommend speaking to your website developer to ensure relevance and compatibility with your site.
Note: You should also update PHP to the most recent version whenever possible as this also has a big impact on speed and security. If your site stops working after updating WordPress, try updating PHP to one of the most recent versions. It’s possible the WordPress version could be using a tool or function that was only present in the new version of PHP.
Step 1 – Log into WordPress.
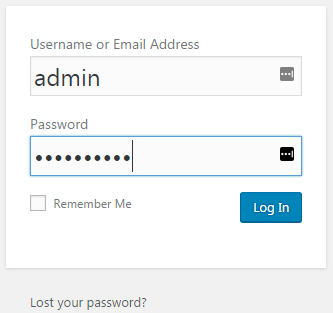
Step 2 – You should see a message near the top left telling you that a new version is available. If you don’t see it, click on the W logo in the top left corner.
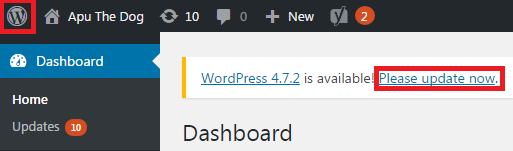
Step 3 – Click on the blue Update Now button to update WordPress.
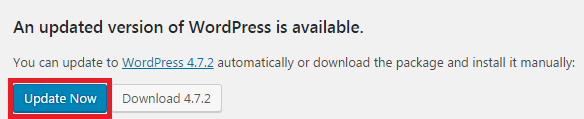
Step 4 – Depending on your site, you may or may not see the below screen. If you do see it, click Update WordPress Database.
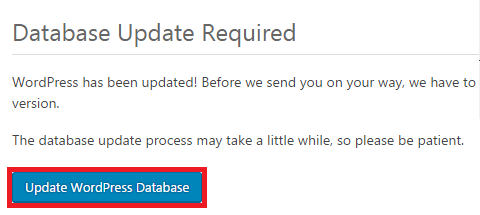
Step 5 – Click Continue once the update completes.
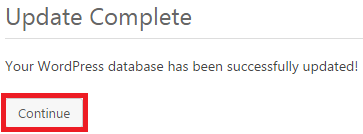
Step 6 – Wordpress is now updated. To update Plugins or Themes, hover the mouse over Dashboard then click on Updates.
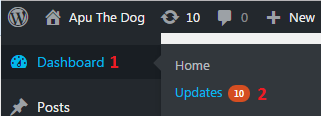
Step 7 – Tick the plugins you want to update, or just tick Select All, then hit the Update Plugins button.
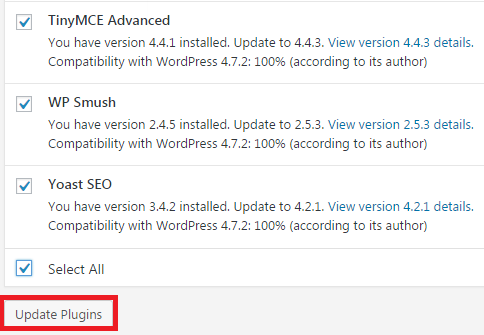
Step 8 – Once the update completes you will see this screen.
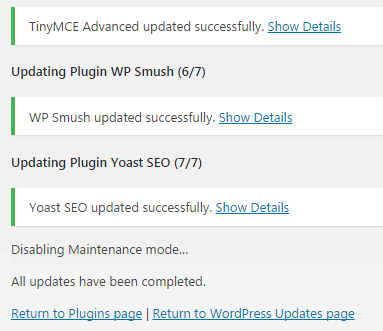
Step 9 – Updating Themes is the same process as updating plugins.
Hover the mouse over Dashboard then click on Updates, tick the themes you want to update, then hit the Update Themes button.
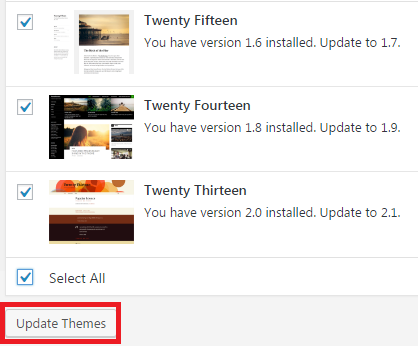
Step 10 – Open your site in an uncached browser to ensure that it still works as expected. If not, it’s likely your new WordPress Plugin/Theme version is not compatible with something else on your site. In this case, we’d recommend contacting your Web Developer – however you also have the option of restoring your site from a backup.
For more tutorials on website development and WordPress troubleshooting, view our List of WordPress Guides.