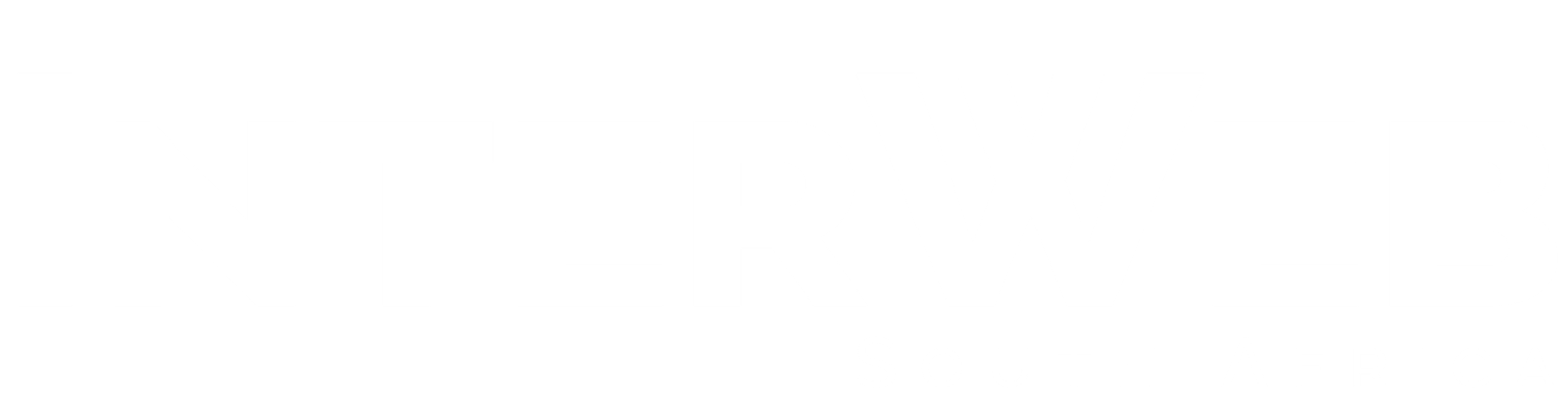One of the reasons you have chosen WordPress as your website’s CMS might be because you have read that it is SEO-friendly out of the box. In fact, you only have to check out WordPress’ own list of ‘powerful features’ on their homepage to see that they are proud that the platform is SEO-friendly:
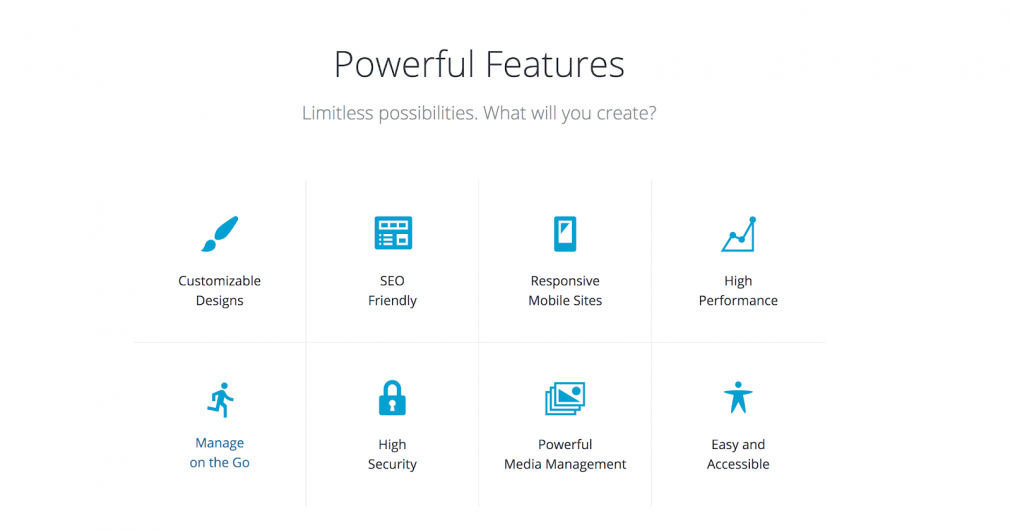
But that doesn’t mean that simply launching a WordPress website is enough to rank at the top of the search engines. You still need to understand the right SEO tactics to use and how to implement these, but the good news is that WordPress makes this easy to do and makes it easier for beginners to grow their traffic from Google.
The platform has many features that adhere to SEO best practices to make your life easier, meaning you can focus your efforts on the tasks which make a real difference to your rankings and organic visibility.
- What Is WordPress?
- What Is WordPress SEO?
- Getting Started: WordPress SEO Basics
- WordPress SEO Tips: Optimizing Pages & Posts
- Advanced WordPress SEO Tips: Take Your Site Performance To The Next Level
Below, you will find our top WordPress SEO tips to help you optimize your website and enjoy SEO success. But just one quick word of warning first — these tips and tricks apply to those of you running self-hosted WordPress sites, not the hosted WordPress.com version of the platform.
What Is WordPress?
WordPress is the world’s most popular content management system, which runs 35% of the entire internet and powers many of the websites you likely browse every single day, including BBC America, Time.com, and TechCrunch. Even The Rolling Stones use WordPress for their official website. If it works for these global giants, you can see why it’s the go-to for many website developers.
WordPress started out as a blogging platform in 2003 but quickly pivoted to become a powerful and flexible solution to run entire websites, and in 2020, it is also capable of being used as an eCommerce solution.
But why did WordPress become so popular?
For many, it is because:
- It s simple and easy to use. You don’t need to be a developer to launch a WordPress website, and it is extremely user-friendly, even for beginners.
- It is flexible and adaptable. With literally thousands of themes available (including many free options), you can tailor WordPress to your needs, while also extending the core functionality with one of more than 55,000 plugins available. The platform can also host fully bespoke themes, if you are an experienced PHP developer, want to learn the language or choose to employ the services of a professional to turn a custom design into a stand-out site.
- There is an amazing community. WordPress is open-source, and the community behind the platform is simply amazing. From support forums to easy-to-follow documentation, there is always help at hand, however simple or complex the issue may be.
Of course, it isn’t the right platform for everyone, and there are times when there may be other CMS options that are better suited to your individual needs. Commonly cited disadvantages and cons of WordPress usually relate to the need for frequent updates, potential vulnerabilities (if you are not keeping your site updated), and a little bit of a learning curve to launch bespoke themes. But for the most, it is an extremely powerful platform and one which also gives you great foundations for SEO success.
What Is WordPress SEO?
WordPress on its own isn’t a replacement for a solid SEO strategy, and while there is no denying that the CMS saves you time and helps you to adhere to best practices without experience, you need to understand that you need to put in the effort to rank your website on Google.
Your choice of CMS doesn’t dictate whether or not you can rank well unless your site suffers from extensive technical issues that stop it from being crawled and indexed. You shouldn’t think that WordPress is a magic weapon without further effort; it requires time and effort. SEO can get technical very quickly, but the beauty of WordPress makes it easily accessible to those who aren’t experienced or even those who don’t class themselves as being technical.
Just because you are using WordPress doesn’t mean the SEO tactics you use will change. You still need to create great content, earn great links, and ensure that your site is well-optimized and free from technical issues that could hold it back. But WordPress helps you to take care of, out of the box, many of the basics which help your site to rank, and what you will find below are tips and tricks which help you to implement growth-driving tactics specifically on the platform. Getting Started: WordPress SEO Basics
Before you learn how to properly optimize your WordPress site and start to increase your organic traffic, there are a few basics that you need to make sure you have covered to be confident that you are working with a solid build.
1. Choose a Reliable Hosting Provider
You need to make sure you are hosting your site with a reliable provider — site speed, uptime, and security are all key reasons to think carefully about who you will use as your host.
Site speed has a direct impact on your WordPress site’s SEO performance, and both poor uptime and security vulnerabilities can result in site quality issues. Don’t be tempted to go for the cheapest option, as you are more likely to suffer from performance issues.
We recommend InterWeb SA, and it makes sense to consider us if you are not sure where to start.
2. Install an SEO-friendly WordPress Theme
When you first install WordPress, you will almost certainly see the platform’s default ‘Twenty Twenty’ theme. However, chances are this isn’t one you will want to use for your site.
There are literally thousands of free themes available straight from the dashboard and many more premium themes, you need to choose carefully, or you could end up using one which isn’t SEO friendly.
While many themes claim to be SEO-friendly, it is not uncommon for themes to come bundled with scripts and plugins that you will not use, and that will slow your site’s performance down. Before installing a theme, run its demo through Google’s web.dev tool to get insights on potential performance and SEO issues.
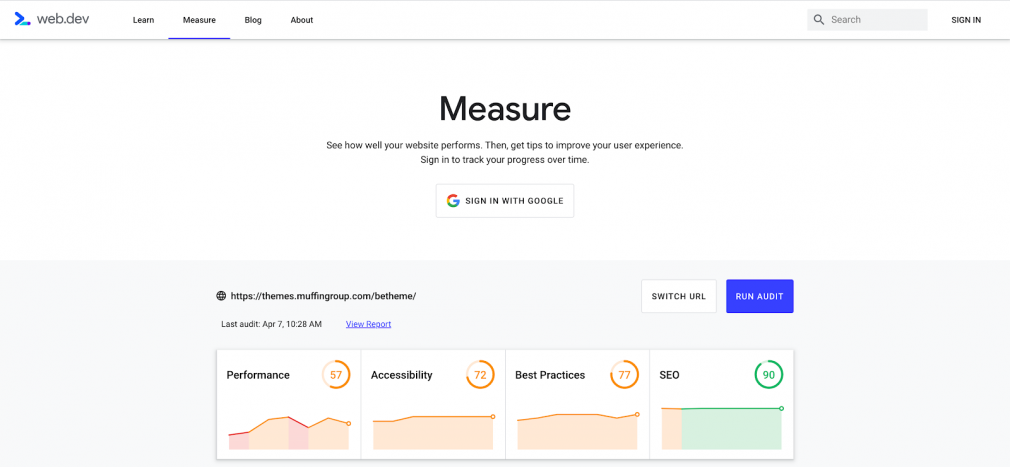
This should at least give you the confidence that you are choosing a theme that is not going to hold you back.
3. Install a Free WordPress SEO Plugin
Before you begin to optimize your site, you need to install an SEO plugin. Luckily, there are a couple of main options which come commonly recommended, both of which are free to install:
For the purpose of this guide, we will be using Yoast, but take a look at our best WordPress plugins for SEO guide for both free and paid options.
Please note, a plugin won’t optimize your site for you; it just makes it easier for you to do so and to adhere to best practices.
One way to install a plugin on WordPress is to log in to the admin panel and navigate to the ‘add new’ plugin page down the left-hand menu: Plugins > Add new
Once you are there, search for the plugin which you want to install and hit ‘install now.’
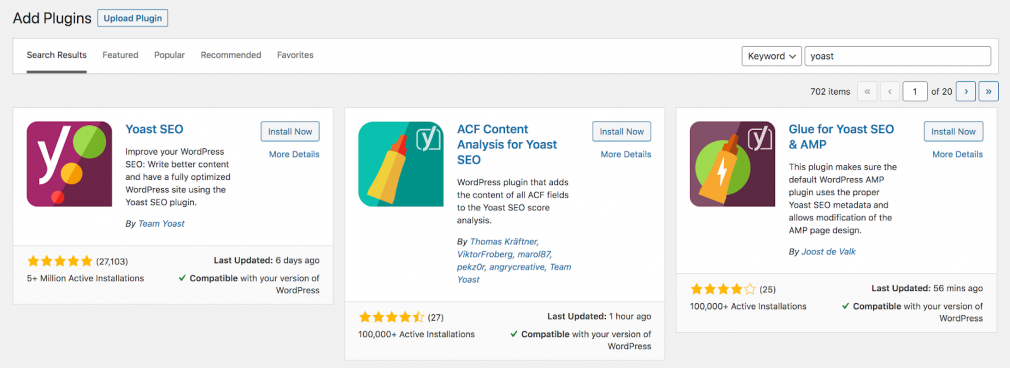
Once it is installed, you need to activate the plugin. We will be installing additional plugins as we work through our top WordPress SEO tips.
4. Set Your Preferred Domain
Whether you choose your preferred domain as https://domain.com or https://www.domain.com won’t have an impact on your SEO, but you need to make sure your site is accessible on just one of these, as these are considered by Google to be different URLs.
Head to: Settings > General. Here you can choose your preferred domain:

The other domain version will then be redirected to your preferred domain. If you are launching a new website, feel free to choose either option, but if you are replacing an existing site, be sure to use the same version you have historically used.
As a side note to this, you need to make sure you have an SSL certificate in place and run your website use HTTPS. If you haven’t got a certificate installed, speak with your hosting provider or developer or explore the free Let’s Encrypt solution. You can learn how to set up with WordPress here.
5. Check Your Site’s Visibility Settings
WordPress gives you the ability to ‘discourage search engines from indexing’ your site, which essentially means it won’t rank. This is commonly used by developers while a site is in development to stop it from being indexed while pages and content are not complete.
It is more common than you would think to find that this block is left in place after launch. You need to check your site’s visibility settings under: Settings > Reading.
Here, you will see a checkbox right at the bottom of the page:

If this box is ticked, you need to untick it.
6. Enable SEO Friendly Permalinks
WordPress gives you a number of different options for how URLs are structured, and you need to make sure you are using the most SEO-friendly option.
By default, WordPress uses URLs like this:https://domain.com/?p=123. These URLs are not search engine-friendly, and there is absolutely no way to even begin to identify what the page is about from the URL alone.
Luckily, you can choose a custom URL structure at: Settings > Permalinks
For most sites, you will want to choose ‘Post name’ for your permalinks.
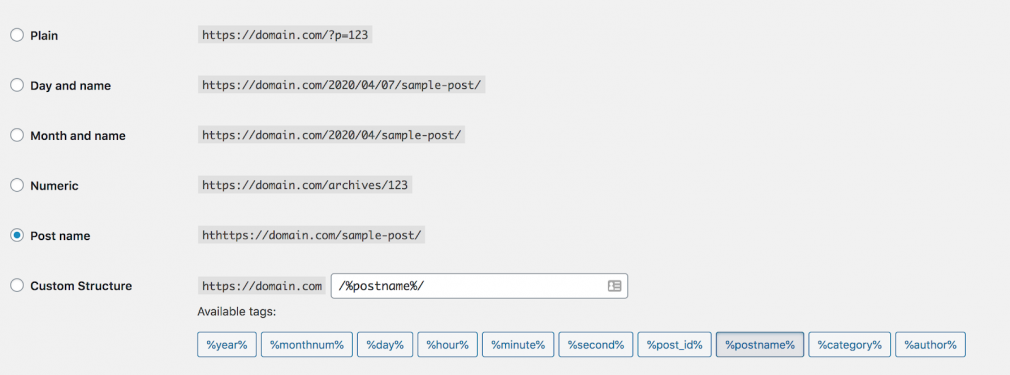
7. Verify Your Site with Google Search Console & Submit Your XML Sitemap
If you’ve not previously done so, you’ll need to verify your site with Google Search Console. If you have never done this before, you can learn how to do so in our definitive guide to Google Search Console.
Follow the verification steps listed and choose the ‘HTML tag’ method. From there, jump over to the Yoast plugin: SEO > General > Webmaster Tools.
Then enter the contents of the HTML tag into the ‘Google verification code’ box:
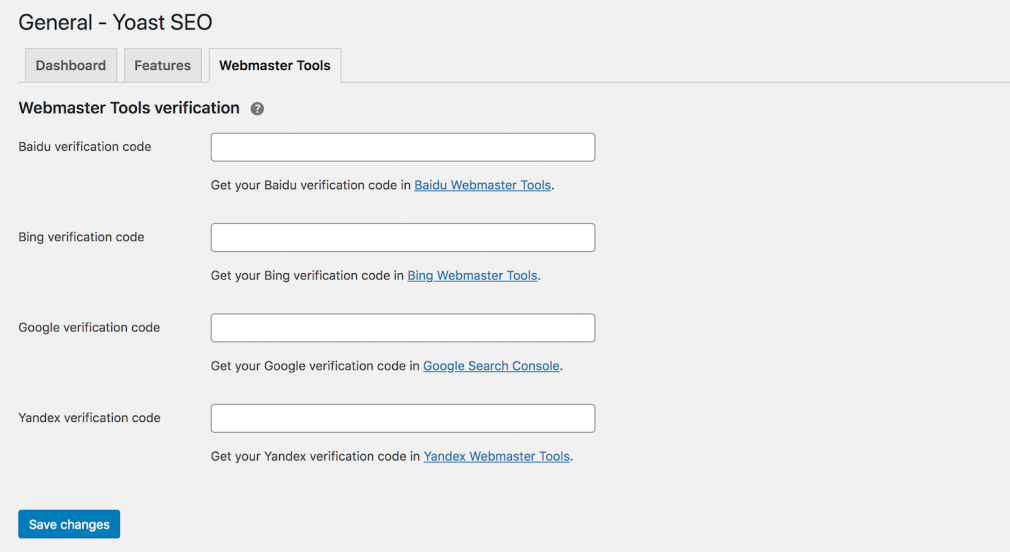
Once you have verified your site, you need to submit your XML sitemap by heading to the ‘Sitemaps’ tab. (Yoast generates an XML sitemap by default — check domain.com/sitemap.xml)
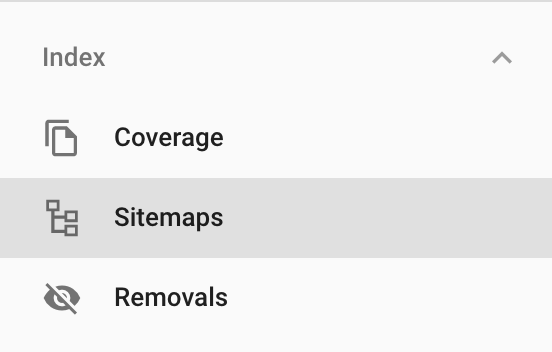
You can then submit your sitemap location (sitemap.xml):

WordPress SEO Tips: Optimizing Pages & Posts
Once you have implemented the WordPress SEO basics, you are ready to get started optimizing your site and working through the things that will make a real difference to how you rank.
First, we need to look at how to approach SEO when optimizing pages and posts before sharing a number of advanced tips and tactics you can use to take your site to the next level.
8. Carry Out Keyword Research
Without keyword research, you are not going to know which search terms you should be optimizing your site’s content for. In fact, keyword research should come at the start of any SEO project and be used to plan your site content and on-page optimization.
You can use our Keyword Overview tool to identify the keywords you should be using and optimizing for.
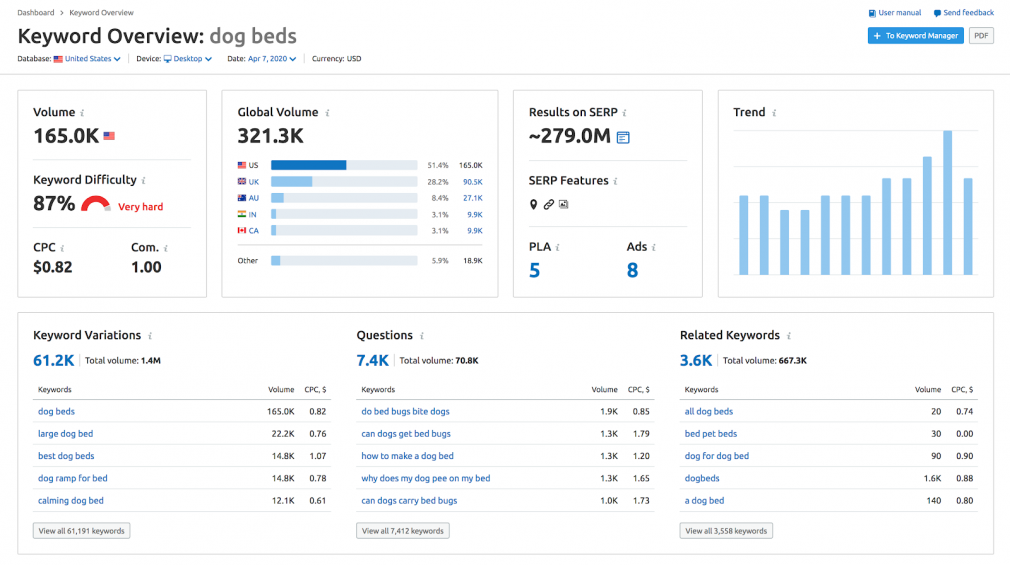
To learn how to use SEMrush to carry out keyword research in more detail, take a look at this guide.
Whether you are starting to optimize your site from scratch or are creating new content, knowing the keywords you are trying to rank the page for is essential.
9. Install the SEO Writing Assistant by SEMrush Plugin & Create Great Content
Before you start creating or optimizing the content across your site, install SemRushes SEO Writing Assistant plugin (also available as a Google Docs add-on). As you write (or review) content, the plugin will help you to ensure that it is written in an SEO-friendly way, and will give recommendations and an analysis based on your Google top 10 rivals for a given keyword.
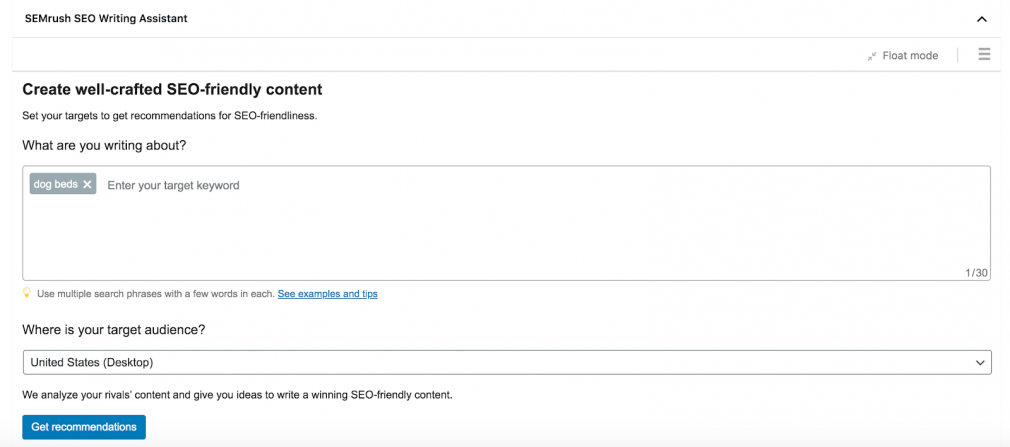
Simply enter your target keyword(s) and hit “get recommendations” to see a list of suggestions to improve your page’s content:
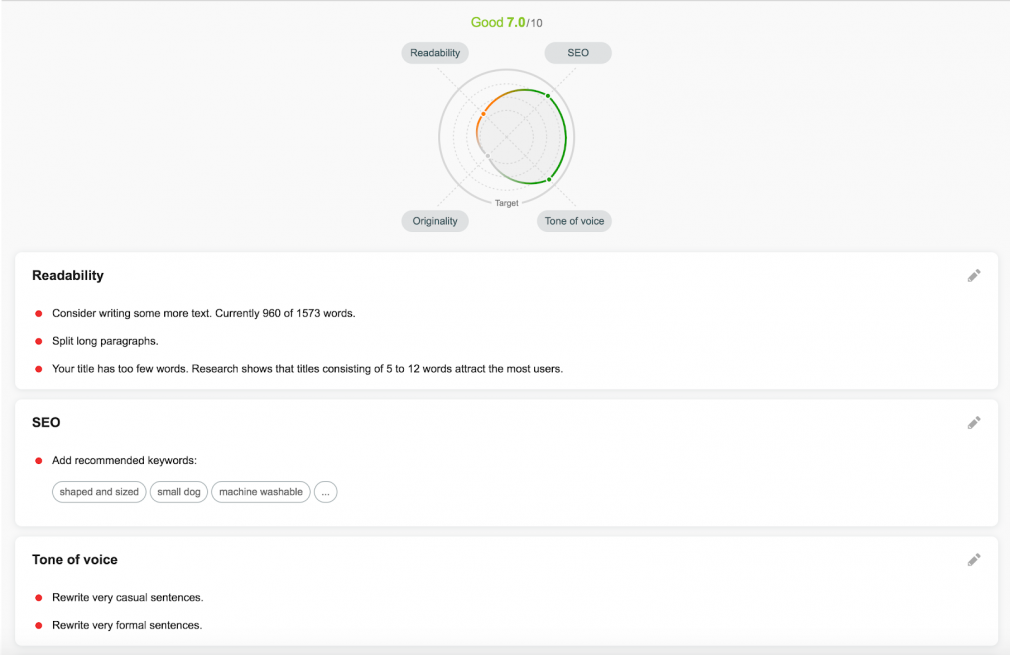
Perhaps it goes without saying, but if you want to rank at the top of Google with your WordPress site, you need to make sure that you are creating great content. The SEO Writing Assistant will help ensure that your content is optimized and structured in a search-engine-friendly way, while also recommending additional keywords you might consider working into your copy.
Review Ranking Content
It is important that you spend some time analyzing the content which already ranks for the terms you are trying to target. Without understanding what is already ranking, you will start creating content blindly — why create content that won’t work?
Here’s a great guide that gives more insight into creating content for SEO to help you improve your skills while approaching and writing content that will help you rank better.
10. Set Custom URLs for Pages & Posts
By default, WordPress uses your page’s title to create the URL, meaning that these can end up being lengthy and sometimes truncate on the SERPs.
Let’s say you have launched a piece of content which is titled ‘The Best Dogs Beds to Buy In 2020.’ Dependent on how you set your permalinks, you are likely going to end up with a URL of https://domain.com/the-best-dog-beds-to-buy-in-2020.
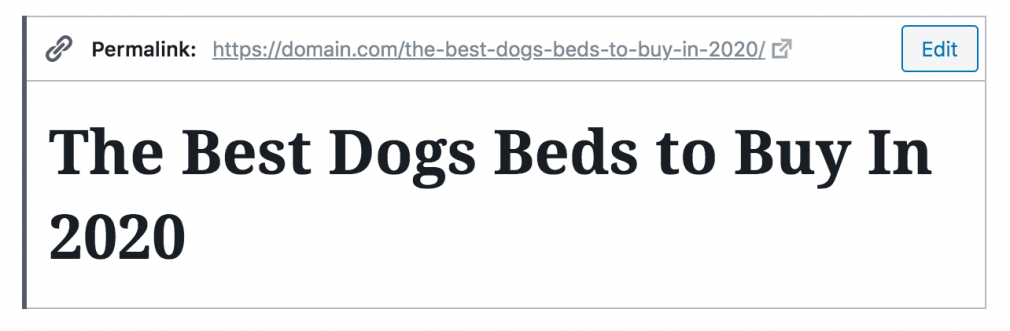
However, you know that the main keyword which you are targeting with the content is “best dog beds”. The good news is that you can choose to overwrite the default URL and choose a custom permalink for the page.
Simply click the “edit” button, and you can enter your preferred URL.
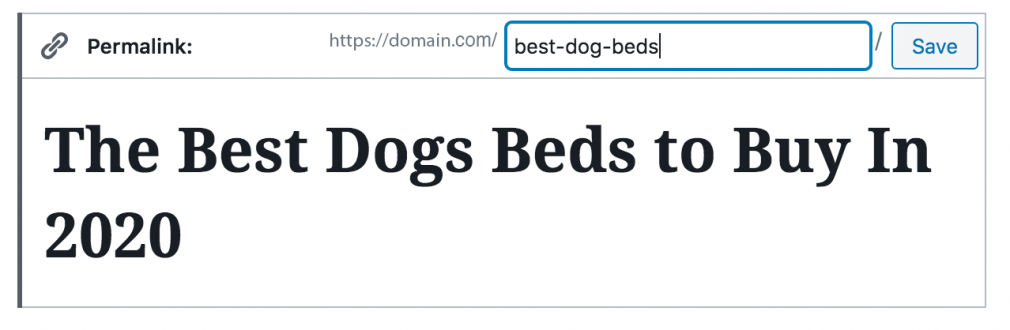
11. Use Optimized Page Headings
As well as creating your page’s default URL, the page title also defines your H1 heading. Not familiar with what this is?
A page’s H1 heading is intended as a way to give context on what your page is about to both users and search engines. Think of it the same as the title of a book.
Best practices typically call for using one H1 heading (the page’s title), but you should also use H2 – H6 headings; they t give structure to your content, also to break up the text and make it easier to read.
If your H1 is the book’s title, the H2s are chapters, with subsequent tags acting as sub-headings. Page headings are a great place to include your page’s main keyword and variants but don’t over-do this and never force the inclusion of a keyword somewhere that it doesn’t naturally fit.
You can add H2 – H6 tags into your content by clicking onto a block, selecting the style as ‘heading’ and choosing the type:
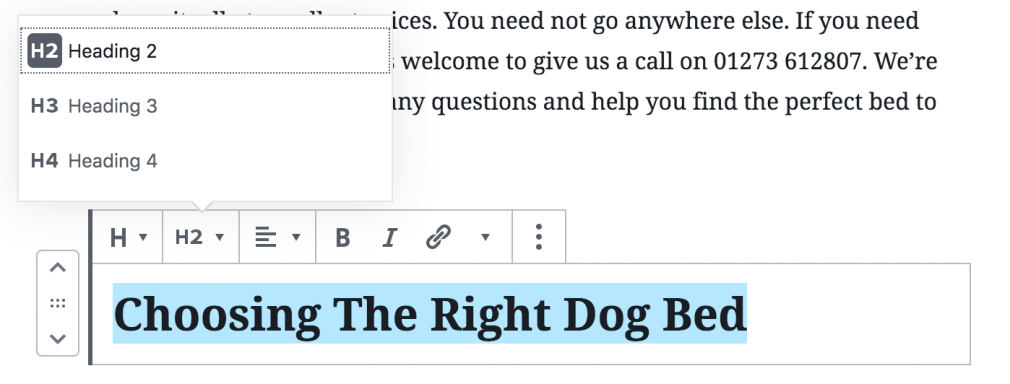
12. Craft Unique Optimized Title Tags & Meta Descriptions
Your page’s title tag tells users and search engines what your page is about and is commonly regarded as being an important ranking factor. It is what feeds the clickable page title you see on Google search results.
Yoast automatically sets your page’s title tag using your page heading, but you also have the ability to overwrite this to improve on it and work in variations of keywords that you might not include in your page’s heading:

You can either use snippet variables, add custom text as your title tag, or use a mix of both.
You consider rewriting your title tag to include variants that define location or intent:

And while meta descriptions are no longer a direct ranking factor, they do indirectly impact your site’s organic performance due to CTR (click-through rate). It is worth spending time to write enticing descriptions (these can be any length but typically truncate after around 160 characters). You can add meta descriptions within the same section as title tags:

13. Use Internal Linking
You need to use internal linking within your content to help establish topical relevancy between different pages on your site, to pass authority earned from external links, and to help users efficiently navigate.
Adding in internal links to other pages in WordPress is really simple. All you need to do is highlight the text which you want to link (this will be your link’s anchor text) and click the ‘link’ button on the toolbar, which will then allow you to either paste a URL or search for pages within your site.
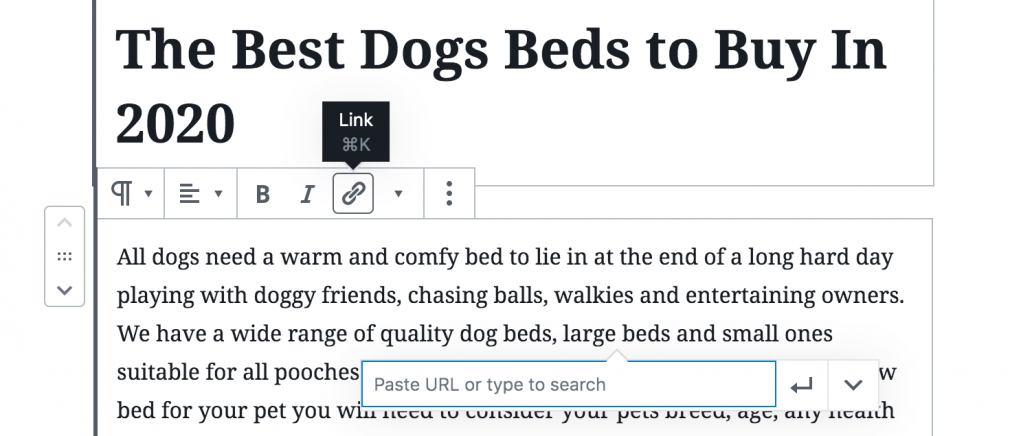
Check out our guide to building an internal linking strategy to learn how to choose the most suitable pages to link to.
14. Use Optimized File Names for Images
You should be using images and rich media within your content. In fact, a Backlinko study found a correlation between using at least one image on a page and rankings.

It is all too easy to simply upload a screenshot or image with a useless file name, and it is not something we always pay attention to, but we should.
Before uploading an image to the WordPress media library, make sure you are using optimized file names — this helps to give further context to a page. Rather than /image123.jpg for an image of a large dog bed, use /large-dog-bed.jpg. It is simple; make sure that the file name of the image reflects what it shows.
If you need to rename images after they have been uploaded, here is how.
15. Add Alt Text to Images
When using images in your content, make sure you are adding alt text to each of them. Not only are alt tags a principle of web accessibility to aid visually impaired users with screen readers, but they help to give context and a description of images to search engines.
Ensure your alt tags reflect a clear description of what the image shows. You can add alt text to any image within WordPress in the ‘Image Settings’ section of the ‘blocks’ menu:
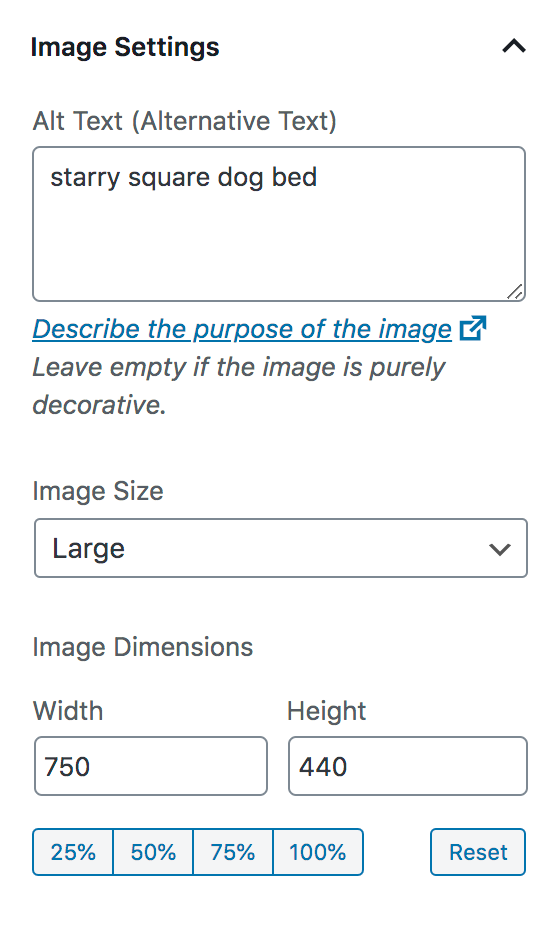
Think carefully about how you write your alt text. If this is your image:

Use alt text like ‘starry square dog bed’ rather than defaulting just to ‘dog bed.’ Be as descript as you can be, and use unique alt text for each image.
Advanced WordPress SEO Tips: Take Your Site Performance To The Next Level
If you follow the above tips and advice, you will find that you can master the basics of WordPress SEO pretty quickly. Think of these steps as a checklist for every page and post you create, and you will struggle to go wrong.
But what about other things which you can do to improve your site’s performance and help it to rank above your competitors? Here are a number of advanced WordPress SEO tactics for you to use.
16. Install a Cache Plugin to Improve Site Speed
While WordPress undoubtedly offers strong performance almost out of the box, there are improvements to site speed that almost all sites can make, especially when we consider that a site’s speed is a strong ranking factor.
You can get very technical on improving your site’s speed, but one of the most effective ways to increase this is by using a caching plugin to cache your posts and pages as static files. These static files are served to your users, rather than being dynamically generated each time and can significantly improve performance.
WordPress recommends using either W3 Total Cache, WP Super Cache, or Cache Enabler.
17. Optimize Images
Another proven way to improve your site’s speed and performance is to optimize your images, as these are one of the most common things which contribute to slow speed.
If you are using lots of images and rich media within your content, the size of the page can increase noticeably, but this is often because images not being properly optimized. A common image issue is using one that is much larger than the size than the image will actually display at — this is a sign that the image was not optimized.
The good news is that you can quickly optimize your WordPress site’s entire media library, as well as all future images you upload using the Smush plugin.
18. Noindex Tag Pages & Other Low-value Content
WordPress uses a number of different page taxonomies, including categories and tags. Categories serve a great purpose, especially when grouping content together:
Example: You launched a recipe collection, and you want to use categories for different cuisines.
Tags are smaller and typically focused on specific topics.
Example: One recipe my tag parmesan cheese, pasta, and butter.
Tags are rarely useful to users that aren’t already on your site. From an SEO perspective, these pages rarely offer anything of value, and you typically don’t want these pages to be indexed and send traffic from Google (traffic quality is low).
And the same applies to media pages and other post formats that WordPress uses. Usually, you don’t want these to be indexed by Google, and you can add ‘noindex’ tags straight within Yoast.
Head to: SEO > Search Appearance > Taxonomies
Here, you can choose whether or not to show the taxonomy type in search results.
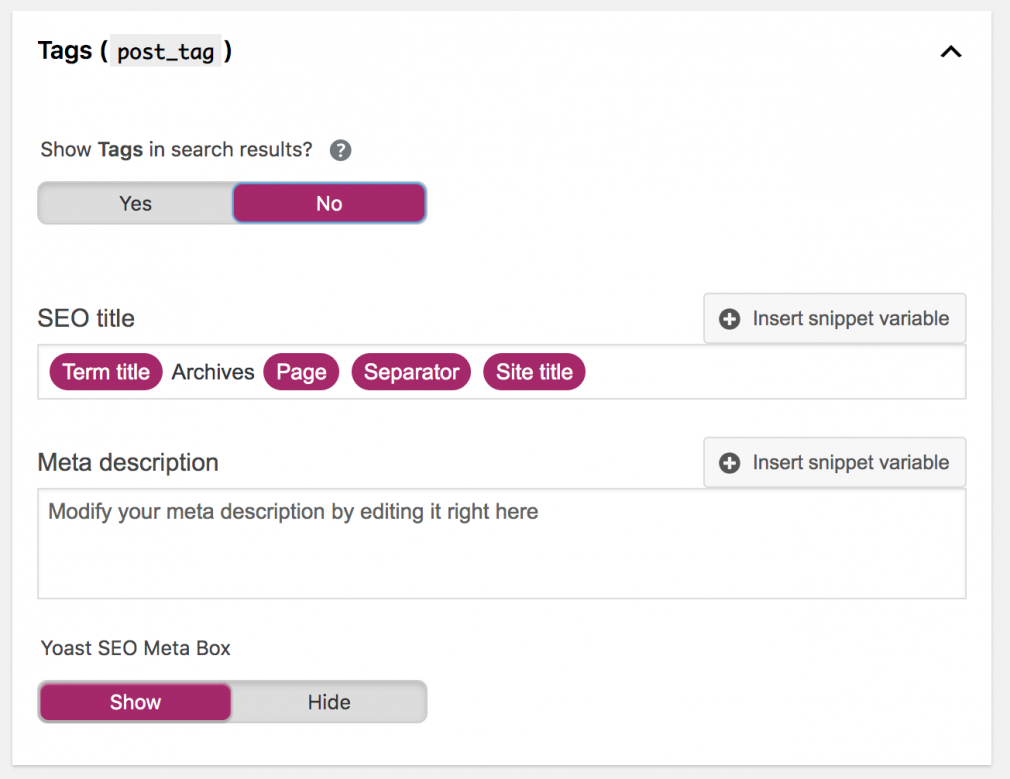
Make sure you select ‘no’ for any taxonomies, content types, or archives (found in another tab), which you don’t want Google to index.
As another note here, head to the ‘Media’ tab and make sure that the ‘Redirect attachment URLs to the attachment itself?’ option is selected as yes, as this helps to prevent an issue which occurred in Yoast back in 2018 where individual attachment URLs were being indexed.
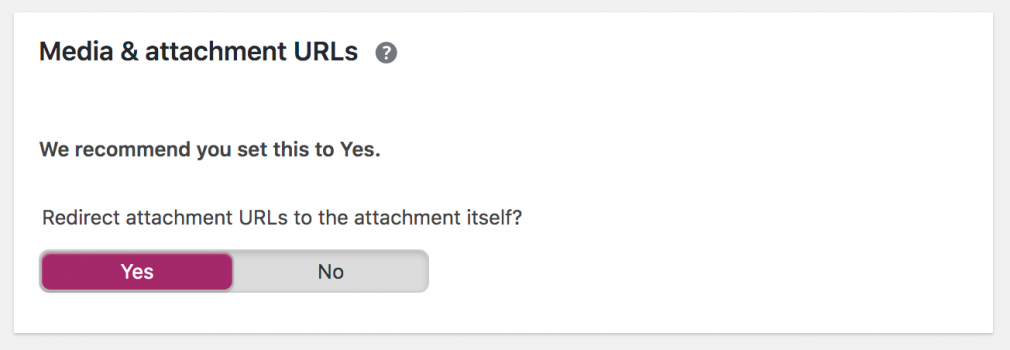
19. Mark Up Your Pages with Schema
Schema markup can help to enhance your SEO efforts by adding context to your content and data. It helps Google to understand your content, present it in different and useful ways, which enhances a searcher’s experience.
To put it simply, by adding context to your pages, you are making it more likely that you not only rank higher but also get clicks when your page receives impressions.
Thankfully, since Yoast 11.0, a full structured data graph is built for every post or page on your site, but there are instances where you will want to mark up specific blocks within WordPress. You can do this when you create a new block by choosing a ‘Yoast Structured Data Block’, which you can read more about here.
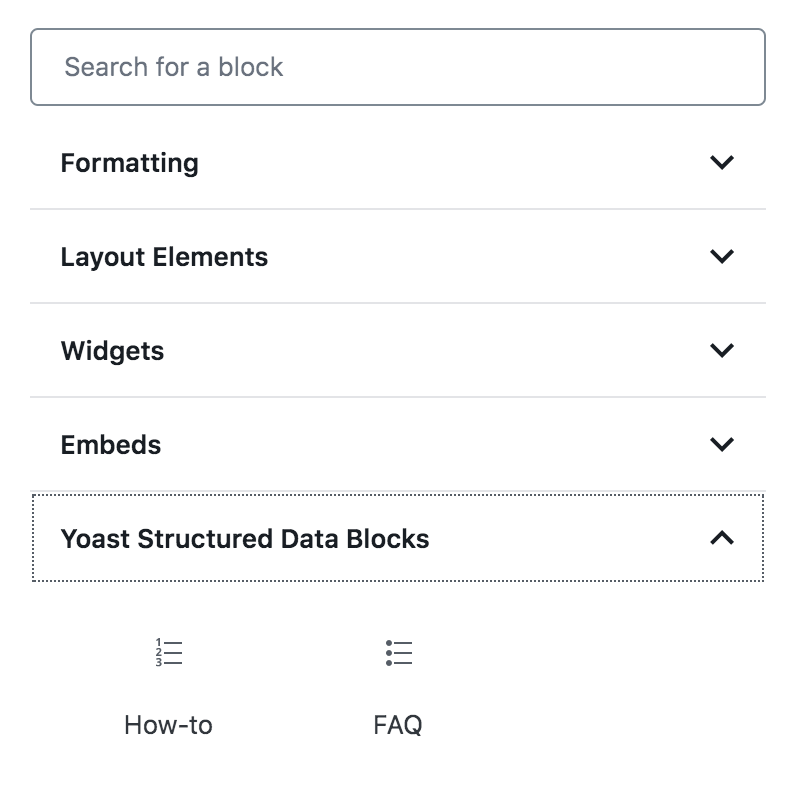
20. Use ‘Last Updated’ Dates
You should regularly be updating your evergreen content to ensure it is always current and relevant, but a question that is often asked is whether you should be changing the original publishing date of your pages and posts, removing dates all together or something else.
One suggestion is to use ‘last modified’ or ‘updated on’ to show users and search engines when your content was last updated, giving them the confidence that the information is current and relevant right now. Thankfully, you can easily add last modified/updated info on your WordPress pages and posts using the WP Last Modified Info plugin.
Happy Optimizing
There is no arguing that WordPress is one of the most SEO-friendly CMS’ out there, and that is one of the reasons why it is so popular. Not only is it user-friendly, but it is easy to implement a whole host of SEO tactics using just a small number of fantastic plugins.
If you are running WordPress, you have made a good choice. By following the steps above, you are putting yourself in a great position to outrank your competitors.
Need affordable web hosting? Visit InterWeb SA for the best website hosting and support in South Africa!